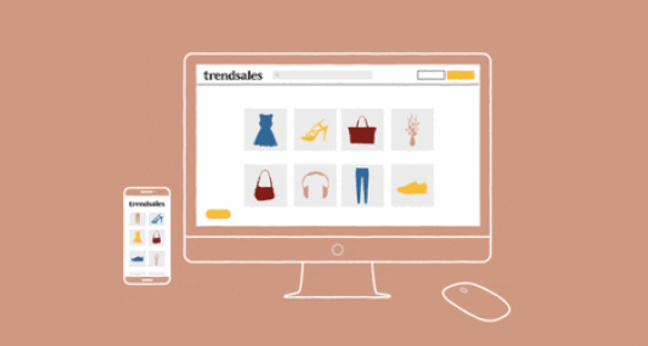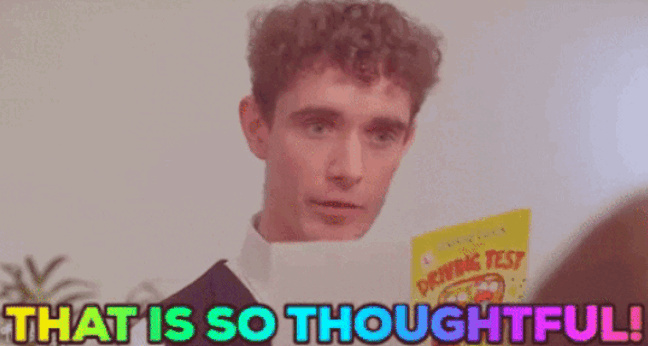Anleitung: Google Analytics einrichten für Website & Shopify
Wir zeigen Euch, wie Ihr Google Analytics in 5 Schritten DSGVO-konform einrichten könnt

Wir verraten Euch, wie Ihr ePrivacy-sicher mit Google Analytics Eure Website- oder Webshop-Traffic trackt
Instagram, LinkedIn, TikTok, YouTube – alles wunderbare Plattformen, um darauf Marketing für Euer Unternehmen zu machen und Eure Zielgruppe auf sich aufmerksam zu machen. Doch bei all den modernen Möglichkeiten dürft Ihr Eure Website nicht außer Acht lassen. Dabei zählt besonders SEO (Suchmaschinenoptimierung) zu den wichtigsten Maßnahmen, um Menschen auf Eure Website zu locken. User stellen auf der meist verwendeten Suchmaschine Google ihre Fragen und erwarten Antworten. Möchtet Ihr die Antwort auf bestimmte Fragen sein? Dann bringt Eure SEO-Fähigkeiten auf Vordermann oder engagiert ein:e Expert*in dafür und nutzt hilfreiche SEO-Tools.
Außerdem solltet Ihr stets einen Blick auf Eure Statistiken werfen und regelmäßig ein Content-Audit durchführen: Anzahl täglicher Besucher*innen, wo auf Eurer Website fühlen sich die User am wohlsten, wo steigen sie aus und alle anderen Daten, die Euch mehr über die Performance Eurer Website verraten.
Dafür gibt es das geniale Tool Google Analytics, welches in Verbindung mit dem Google-Tag-Manager wertvolle Insights liefert. Das Website-Analyse-Tool von Google ist kostenlos und verrät Euch wirklich alles über Eure Website, wenn Ihr es richtig einrichtet.
Genau das erklären wir Euch Schritt für Schritt in diesem Artikel. Ohne die Fragen googeln zu müssen, geben wir Euch zudem Antworten darauf, was Google Analytics genau ist, wie Ihr das Tool DSGVO-konform verwenden könnt und wie Ihr die Google-SaaS sogar für Shopify einrichtet.
Inhaltsverzeichnis
1. Was ist Google Analytics?
2. So richtet Ihr Google Analytics für Eure Website in 5 Schritten ein
3. Das müsst Ihr beachten, damit Ihr Google Analytics DSGVO-konform einrichtet
4. Google Analytics für Shopify einrichten? So einfach geht’s!
Was ist Google Analytics?
Web-Analytics-Programme sind dazu da, Euch einen Überblick über sämtliche Daten und Statistiken rund um Eure Website zu liefern. In unseren Augen ist Google Analytics dafür die beste und günstigste Wahl, aber längst nicht die einzige. Vergleicht auf OMR Reviews einfach weitere Web-Analyse-Tools anhand von unterschiedlichen Nutzererfahrungen und findet das beste Tool für Euer Unternehmen.
Derweil schafft es Google Analytics, Euch Folgendes aufzuzeigen:
- Die Performance Eures Contents
- Echtzeitwerte
- Den täglichen Traffic auf sämtlichen Seiten
- Performance Eurer Marketing-Aktivitäten
- Das detaillierte Verhalten Eurer Besucher*innen
- Demografische Details
- Interaktions-Staffelungen nach dem Antreffen der User auf Eurer Startseite
- Die Ladegeschwindigkeiten Eurer Website und Seiten (Geschwindigkeit ist the Key!)
- Alles über die Quellen der Website-Besuche
- Anzahl an Zielvorhaben (= Conversions)
Damit sind die Kern-Kompetenzen von Google Analytics beschrieben. Allerdings gibt es noch zahlreiche weitere Funktionen sowie Schnittstellen zu weiteren Google-Produkten wie Google Search Console oder Google Ad Manager.
Wofür Google Analytics verwendet wird, hängt davon ab, was Ihr erfahren wollt. Nur weil Ihr eine Website betreibt, interessieren Euch nicht gleich sämtliche Zahlen und Funktionen, die Google für Euch aufbereitet. Habt Ihr eine Landingpage mit dem Ziel Leads zu generieren, werdet Ihr Euch bezüglich des Erfolgs andere Fragen stellen, als wenn Ihr eine Website habt, die Euer Unternehmen repräsentiert.
Doch für alle Projekte zeigt Euch Google Analytics in diversen Berichten genau auf, was Ihr besser machen könnt, um noch mehr Besucher*innen in Kund*innen und begeisterte Menschen zu transformieren.
So richtet Ihr Google Analytics für Eure Website in 5 Schritten ein
Die ersten Schritte, Google Analytics für Euer Unternehmen und Eure Website oder Euren Online-Shop einzurichten, sind in Minuten gemacht. Kniffliger wird es, wenn Ihr die einzelnen Bereiche und Berichte des Tracking-Tools anfangt zu nutzen. Wir zeigen Euch, wie Ihr Google Analytics einrichten könnt, ohne tiefgreifende Programmierkenntnisse zu benötigen.
1. Schritt: Google-Analytics-Konto erstellen
Zunächst steht das Sign-In an. Um Produkte von Google nutzen zu können, benötigt Ihr ein Google-Konto. Das legt Ihr sehr simpel an, indem Ihr eine E-Mail-Adresse mit „gmail.com“-Endung wählt und ein Passwort festlegt – also wie bei jeder anderen Registrierung auch. Nun folgt noch die Konto-Erstellung auf Google Analytics. Geht dazu auf analytics.google.com und klickt auf den blauen Button, der Euch entgegenspringt.
Gebt dem Konto einen Namen – beispielsweise den Namen Eurer Website, Eures Shops oder Eurer Brand. Lasst sämtliche Häkchen gesetzt oder wählt welche ab, die unter dem Namensfeld verschiedene Daten-Einwilligungen herben. Wir empfehlen Euch alles so zu lassen und auf „Weiter“ zu klicken.
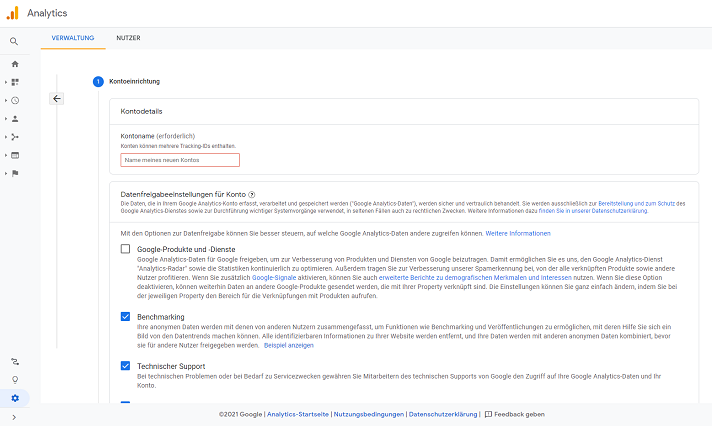
Legt zunächst ein Google-Analytics-Konto an.
2. Schritt: Google-Analytics-Property einrichten
Im nächsten Schritt werdet Ihr gefragt, was Ihr messen wollt: Website, App (iOS/Android) oder App und Website. In unserer Anleitung zur Einrichtung von Google Analytics zeigen wir Euch die Einrichtung anhand einer Website.
Um perfekt analysieren zu können, benötigt Google Informationen über Eure Property. Neben dem Namen gilt es hierbei vor allem die Domain preiszugeben, die getrackt werden soll. Eure Branche sowie Eure Zeitzone sind ebenfalls noch relevante Infos. Danach erhaltet Ihr Eure Tracking-ID, die immer mit UA anfängt. Wie Ihr diese in Euren Website-Code einbinden könnt, verraten wir im nächsten Schritt.
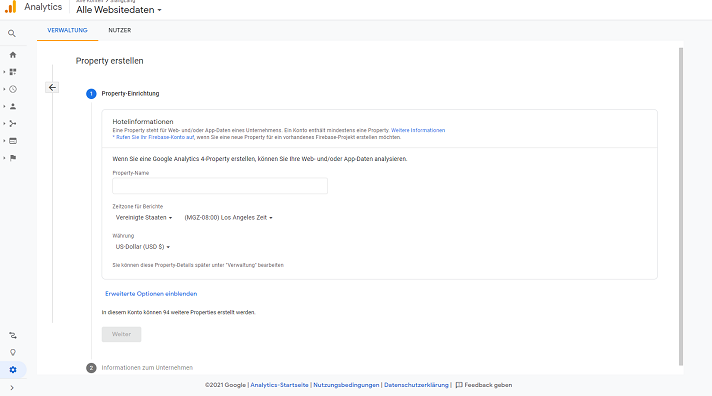
Richtet ein Property ein, um Eure Website oder App tracken zu können.
3. Schritt: Google-Analytics-Tracking-ID verbinden
Damit Google Analytics Eure Website-Daten tracken kann, könnt Ihr auf zwei Wegen vorgehen. Wir empfehlen Euch von Anfang an, mit dem Google-Tag-Manager zu arbeiten, da Ihr im Nachhinein weniger Aufwand haben werdet. Beispielsweise müsst Ihr nur ein einziges Mal den Tracking-Code in den Quellcode Eurer Website hinzufügen. Außerdem lässt Google immer wieder verlauten, dass die Kombination aus Google Analytics und Google-Tag-Manager die Zukunft des Trackens ist.
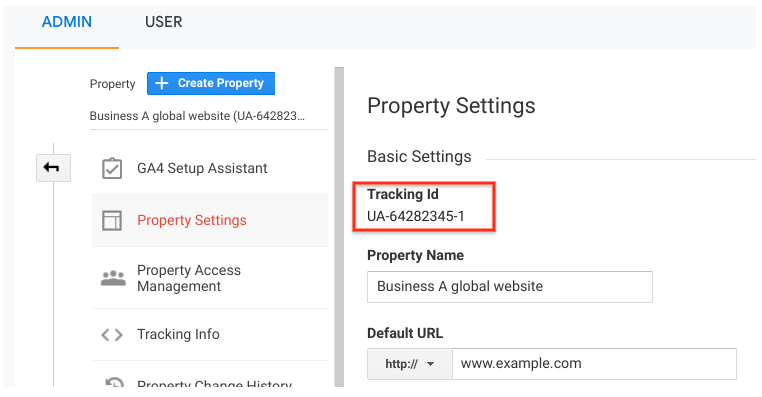
So sieht eine Tracking-ID aus, die Ihr im Verwaltungs-Bereich Eures Google-Analytics-Kontos findet.
Mit Google-Tag-Manager
Den Tag-Manager könnt Ihr mit Eurem Google-Konto ebenfalls benutzen. Dennoch müsst Ihr hier ebenfalls ein Konto anlegen, in dem Ihr Euren Projekt-Namen und das zu trackende Medium angebt. Letzteres wird beim Google-Tag-Manager als Container bezeichnet. Danach bekommt Ihr bereits den Tracking-Code präsentiert. Er ist für <head> und <body> gesplittet, weshalb Ihr die beiden Code-Schnipsel auch an beiden entsprechenden Stellen auf jeder Seite Eurer Website einbinden müsst. Je nachdem welches Content-Management-System (CMS) Ihr verwendet, findet Ihr den Quellcode Eurer Website an unterschiedlichen Stellen. Richtet Ihr das Tracking für WordPress ein, fügt Ihr die Code-Ausschnitte im header.php ein.
Ohne Google-Tag-Manager
Möchtet Ihr einfachheitshalber auf die Verwendung des Google-Tag-Managers verzichten, erhaltet Ihr ebenfalls einen Tracking-Code – allerdings in Google Analytics –, welchen Ihr im header.php verewigt. Simple as that: Verwendet für WordPress das Google-Analytics-Dashboard-Plugin von MonsterInsights. Besonders Anfänger*innen hilft es bei der Implementierung des Code-Schnipsels in Euren Website-Code. Mit dem kostenlosen Plug-in könnt Ihr Eure Insights sowohl auf dem WordPress-Dashboard selbst als auch in Google-Analytics-Berichten einsehen.
Der Tracking-Code ist eingesetzt, jetzt kann der Analyse-Spaß losgehen.
4. Schritt: Datenansicht in Google Analytics einstellen
Da Google Analytics viele unterschiedliche Bereiche und Berichte aufweist, die Euch wichtige Zahlen verraten, gibt es auch einiges einzustellen, um Eure Datenansicht passend zu gestalten bzw. zu verstehen. Alles fängt in der Home-Area an. Unter „All Web Site Data“ findet Ihr sämtliche Properties, die Ihr angelegt habt.
Startseite aka Home-Area
Auf der Startseite findet Ihr einen Überblick der wichtigsten Statistiken wie Anzahl der User, Absprungrate, Aufenthaltsdauer pro Sitzung und aktive Nutzer*innen in Echtzeit. Außerdem erhaltet Ihr einen oberflächlichen Einblick, wie die Nutzer*innen zu Euch kommen, aus welchem Land sie stammen, zu welchen Uhrzeiten Eure Website frequentiert wird oder welche Seiten am beliebtesten sind.
Die Werte auf der Startseite beziehen sich standardmäßig auf die letzten 7 oder 30 Tage, was Ihr jedoch anpassen könnt. Auf jeden einzelnen Bericht könnt Ihr klicken, um detailliertere Insights zu erhalten oder Ihr wendet Eure Aufmerksamkeit direkt den Berichten in der linken Menü-Spalte zu:
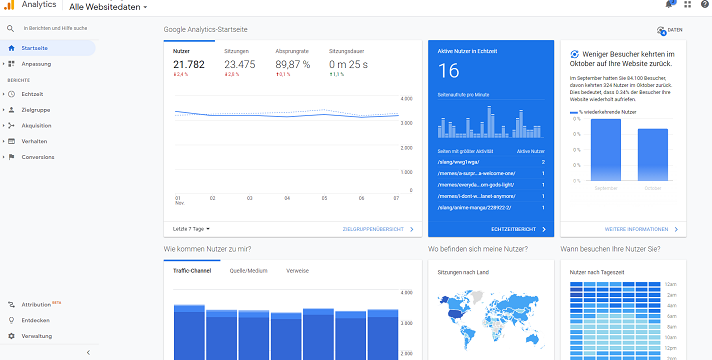
Die Home-Area alias die Startseite in Google Analytics anhand eines realen Beispiels.
Echtzeit
Hierunter seht Ihr, was in dieser Sekunde auf Eurer Website passiert. Dazu gehören auch Daten entsprechend Euren Zielvorhaben, aber vor allem Standort und Quelle Eures Echtzeit-Traffics. Zudem erfahrt Ihr, welcher Content gerade angeschaut wird und welcher Trends aufweist. Spannend wird es jedoch vor allem in den nächsten drei Report-Bereichen, da sie Euch Aufschluss darüber geben, wie Ihr Eure Website optimieren könnt.
Zielgruppe – Wer und wie viele User besuchen Eure Seite
Auf der Übersichtsseite des Zielgruppen-Reports könnt Ihr oben rechts zunächst die Zeitspanne anpassen, für die Ihr Euren Traffic einsehen möchtet. Anschließend seht Ihr verschiedene Statistiken in Zahlen und Diagrammen. Darunter auch die Anzahl der User, der Sitzungen und der durchschnittlichen Aufenthaltszeit (Sitzungsdauer) im ausgewählten Zeitraum.
Die nächste Einstellung, die Ihr vornehmen könnt, ist der Vergleich zweier Zeiträume. Dazu geht Ihr erneut oben rechts auf das Datumsfeld und aktiviert den Haken bei „Vergleichen mit:“. Nun wählt Ihr den zweiten Zeitraum und könnt anschließend in Prozenten sehen, wie sich die Performance Eurer Website verbessert oder verschlechtert hat.
Hierbei bekommt Ihr erste Indizien von Google Analytics auf dem Silbertablett serviert, was die Veränderungen verursacht haben könnte und ggf. einer Optimierung bedarf. Desto mehr grüne Prozentzahlen, desto besser! Lasst also Euren inneren Sherlock Holmes heraus und analysiert, was Ihr zu sehen bekommt. Beide Zeiträume bleiben aktuell, auch wenn Ihr die Übersichtsseite verlasst und beispielsweise zu „Interessen“ wechselt.
Ganz oben könnt Ihr durch zusätzliche Segmente weitere Vergleichsparameter einbinden. Klickt dazu auf „+Segment hinzufügen“ und wählt anschließend das gewünschte Segment aus. Nun könnt Ihr beispielsweise einsehen, wie sich die Anzahl neuer Nutzer*innen gegenüber aller Nutzer*innen im Zeitraum verhalten.
Hostet Ihr eine englischsprachige Website für internationales Publikum, ist der Punkt „Geografie“ für Euch relevant. Dort könnt Ihr Sprachen und Standorte Eurer User feststellen und entsprechend Eure Content- und Marketing-Strategie anpassen, um weitere User aus den Trend-Regionen anzulocken, beispielsweise durch gezielte Ads-Kampagnen.
Wählt für Länder-Details das jeweilige Land aus. Natürlich könnt Ihr das auch für eine deutschsprachige Website nutzen, um zu erfahren aus welchen deutschen bzw. österreichischen Bundesländern oder Schweizer Kantonen Eure Besucher*innen kommen. Ähnlich spannende Infos findet Ihr hinter dem Reiter „Demografie“, wobei Ihr dieses Tracking zunächst aktivieren müsst.
Ihr habt nun alle Einstellungen vorgenommen, was Eure Audience angeht. Ihr könnt jetzt in Ruhe Eure Daten analysieren oder mit den Einstellungsmöglichkeiten in den nächsten beiden Reports fortfahren.
Akquisition – Wie kommen User auf Eure Website
Hier ist der Ort, an dem Ihr erfahrt, wo Eure Besucher*innen herkommen. In den meisten Fällen haben sie einen organischen Ursprung. Seid Ihr bereits lange im Geschäft, wird bei Euch auch die Zahl der Menschen steigen, die direkt – durch Eingabe Eurer URL im Browser – zu Euch kommen. Social Media und bezahltes Marketing sind weitere zwei Ursprünge.
Einstellungen sind bei Akquisition wenige zu machen. Dafür habt Ihr in diesem Bereich viele Möglichkeiten auf Areas zu klicken, um Details zu erfahren. Außerdem könnt Ihr Euer Google-Ad-Konto sowie die Google Search Console verknüpfen.
Bei der einzigen Stelle, an der etwas einzustellen ist, handelt es sich um „Soziale Netzwerke“. Um zu erfahren, wie sich zum Beispiel Eure Content-Strategie auf Instagram hinsichtlich der Website-Klicks entwickelt, müsst Ihr in Google Analytics sogenannte Zielvorhaben einrichten. Wie das genau abläuft, erfahrt Ihr unter fünftens.
Verhalten – Was machen User auf Eurer Website
Wie und wie viele User auf Eure Website kommen, wisst Ihr jetzt zu tracken. Bleibt noch die Frage, was machen User auf Eurer Website am liebsten? Unter „Websitecontent“ lässt sich sehen, wo sich die Besucher*innen am meisten aufhalten und wo sie am meisten Eure Seite verlassen.
Seit im Frühjahr 2021 die Core Web Vitals eine entscheidende Bedeutung für Eure Seite und SEO eingenommen haben, müsst Ihr diese im Blick haben. Demnach ist es für den Google-Algorithmus wichtig, dass Ihr schnelle Seitenladegeschwindigkeiten aufweisen könnt – auf jede Eurer Seiten. Praktischerweise misst Euch Google Analytics das aus.
Unter Publisher könnt Ihr letztlich noch die Monetarisierung Eurer Website checken. Allerdings müsst Ihr zunächst eine Verknüpfung zwischen Google Analytics und AdSense oder Ad-Exchange legen. Geht dazu einfach auf „Jetzt starten“, danach werdet Ihr durch den Prozess geleitet.
Zusatztipp – Mehrere Datenansichten erstellen
Ihr könnt in Google Analytics auch mehrere Datenansichten für unterschiedliche Use Cases anlegen, bspw. um eine komplett unbearbeitete / ungefilterte Datenansicht zu haben oder um eine Datenansicht für Testzwecke zu nutzen.
Dafür geht Ihr in die Verwaltung Eures Google-Analytics-Kontos – dort seht Ihr drei Spalten mit unterschiedlichen Einstellungsmöglichkeiten: Konto, Property und Ansicht. In der rechten Spalte Ansicht findet Ihr einen blauen Button "+ Datenansicht erstellen". Über diesen Button könnt Ihr Euch weitere Google-Analytics-Datenansichten erstellen.
5. Schritt: Conversions einrichten
Für Onlineshop- und Website-Betreiber*innen ist es mit am wichtigsten, Geld zu verdienen. Nachvollziehbar. Um herauszufinden, wie aus Website-Besucher*innen echte Kund*innen werden, legt Ihr Conversions an, welche in Google Analytics Zielvorhaben heißen. Geht dafür in Eure Google-Analytics-Verwaltung und klickt in der rechten Spalte der Datenansichten auf Zielvorhaben. Es öffnet sich ein weiteres Fenster, wo Ihr auf den Button „Neues Zielvorhaben“ klickt und in drei Steps Euer Zielvorhaben einrichten könnt: Einrichtung des Ziels, Zielbeschreibung und Zielvorhabendetails.
Ist es angelegt, trackt Google von da an, inwiefern Ihr Eure Zielvorhaben erreicht. Für Euch gilt es nun passende Maßnahmen in die Wege zu leiten, die zum angestrebten Ergebnis führen: Umsatz machen! Google Analytics hält sogar einen Funnel zur Visualisierung bereit.
Für die Onlineshopper unter Euch gibt es den Punkt „E-Commerce“, der Euch aufzeigt, wie es um Produktverkäufe, Kaufbeträge und Standorte der Käufer*innen steht. Zunächst müsst Ihr jedoch das E-Commerce-Tracking aktivieren. Das ist unter „Verwaltung“, "Datenansicht" und „E-Commerce-Einstellungen“ möglich. Das hat einen weiteren Code-Snippet zur Folge, den Ihr im Code Eures Onlineshops verankert.
Damit habt Ihr auch das Google-Analytics-Conversion-Tracking eingerichtet. Im Gastbeitrag „Tipps fürs Google-Analytics-Setup“ von Maria-Lena Matysik erfahrt Ihr noch mehr über gezieltes Tracken mit Google Analytics. Bevor Ihr Euch den Maßnahmen zur Traffic-Steigerung widmet, solltet Ihr das Tracking DSGVO-konform gestalten.
Das müsst Ihr beachten, damit Ihr Google Analytics DSGVO-konform einrichtet
Tracking-Opt-Outs einrichten
Jedem Marketeer wird es schaurig den Rücken herunterlaufen, wenn der Begriff „Opt-Out“ vernommen wird, schließlich sind digitale Daten so wertvoll wie das grüne Papier fast selbst. Damit Eure Besucher*innen jedoch ausschließen können, sich von Euch per Google Analytics tracken zu lassen, ermöglicht Google es ihnen, sich ein Browser-Add-on zur Deaktivierung von Google Analytics in ihren Browser zu installieren. Das funktioniert für Chrome, Firefox, Edge und Safari gleichermaßen.
Damit das Add-on seine Arbeit verrichten kann, müsst Ihr zunächst wieder einen Code kopieren, anpassen und ebenfalls in header.php einsetzen. Allerdings vor dem eigentlichen Google-Analytics-Code. Dazu kommt noch eine eingängige Pop-up-Meldung, welche die User über die Deaktivierung informiert. UA-XXXXXXX ersetzt Ihr mit Eurer Tracking-ID von Google Analytics.
<script>
var gaProperty = ‚UA-XXXXXXX-X‘;
var disableStr = ‚ga-disable-‚ + gaProperty;
if (document.cookie.indexOf(disableStr + ‚=true‘) > -1) {
window[disableStr] = true;
}
function gaOptout() {
document.cookie = disableStr + ‚=true; expires=Thu, 31 Dec 2099 23:59:59 UTC; path=/‘;
window[disableStr] = true;
}
</script>
<a href=“javascript:gaOptout();“ onclick=“alert(‚Google Analytics wurde deaktiviert‘);“>Erfassung von Daten durch Google Analytics für diese Website deaktivieren</a>
Diese Vorgehensweise ist nur bei Content-Management-Systemen wie WordPress notwendig. Nutzt Ihr einen Homepage-Baukasten, stellen die allermeisten Anbieter Optionen zur Verfügung, welche die Etablierung von Opt-Outs simple erledigen.
Cookie-Consent-Tool für Eure Website
Nachfolgend werden wir anhand von WordPress und dem Cookie-Consent-Tool Borlabs Cookie auf diesen wichtigen Tracking-Bestandteil eingehen. Ein solches Cookie-Consent-Tool sorgt dafür, dass Eure Website stets DSGVO-konform besucht werden kann. Eine Consent-Management-Software informiert demnach User über das Tracking und hält ihnen die Option offen, Cookies sowie weitere Tracking-Technologien zu akzeptieren oder einzeln bzw. komplett abzuwählen. Borlabs Cookie kümmert sich somit um professionelle und vor allem DSGVO-sichere Opt-ins. Damit regelt Ihr das Thema ePrivacy ganzheitlich für Eure WordPress-Website.
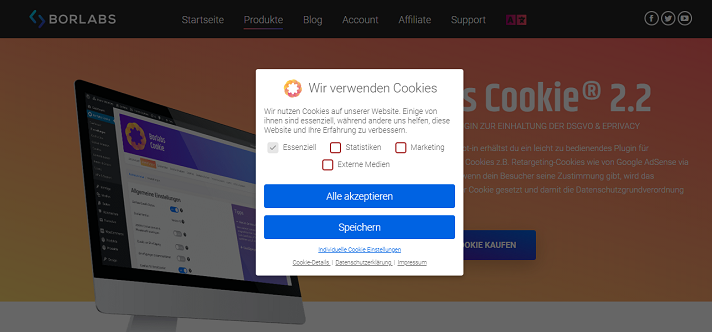
Mit dem WordPress-Plugin Borlabs Cookie könnt Ihr DSGVO-konform tracken.
Kleiner Tipp: Borlabs Cookie ist natürlich nicht das einzige seiner Art. Weitere Consent-Management-Tools findet Ihr zum einen auf OMR Reviews. Dort könnt Ihr vergleichen und auf Basis verifizierter Nutzererfahrungen das beste Cookie-Consent-Tool für Euch finden. Zum anderen stelle wir Euch auch in diesem Artikel die besten WordPress-Cookie-Plugins vor.
IP-Anonymisierung
Einen weiteren Arbeitsschritt, den Ihr vornehmen müsst, ist die IP-Anonymisierung. Damit die IP Eurer User nicht getrackt wird, könnt Ihr es veranlassen, dass Google Analytics das bei jedem:jeder Website-Besucher*in umsetzt. Es gibt jedoch einen Unterschied: Nutzt Ihr Google Analytics 4, müsst Ihr nichts machen, da es voreingestellt ist. Verwendet Ihr jedoch Universal Analytics, müsst Ihr manuell Hand anlegen (Unterschied zwischen Universal Analytics und Google Analytics 4). Bedeutet konkret: Ein weiterer Code-Schnipsel muss her:
gtag(‚config‘, ‚ UA-XXXXXXX ‘, { ‚anonymize_ip‘: true } )
Diesen fügt Ihr erneut vor dem eigentlichen Snippet in header.php ein. Eine detaillierte Anleitung für die IP-Anonymisierung von Google erhaltet Ihr hier.
Google Analytics für Shopify einrichten? So einfach geht’s!
Ihr möchtet Google Analytics mit dem Shop-System von Shopify einrichten? In diesem Fall ist die Einrichtung von Google Analytics im Vergleich zur bisherigen Anleitung ein Kinderspiel. Die nächsten drei Schritte helfen Euch dabei:
1. Sicherstellen, dass Google Analytics noch nicht aktiviert ist
Wie es auch immer zustande gekommen sein mag, wenn jedoch Google Analytics bereits in Shopify aktiviert ist, kommt es zu falschen Daten. Und die könnt Ihr nun wirklich nicht gebrauchen. Wenn Ihr beispielsweise einen bestehenden Shopify-Shop übernehmt, kann es vorkommen, dass ein Tracking bereits implementiert wurde. Schaut also unter „Konfigurationen“ nach, ob bereits ein Code im Bereich „Google Analytics“ mit einer Tracking-ID steht, beginnend mit UA. Ist das nicht der Fall, geht’s mit Schritt zwei weiter. Anderenfalls müsst Ihr schauen, ob es Eure ID ist. Wenn ja, braucht Ihr lediglich Schritt drei zu erledigen.
2. Property richtig anlegen
Nachdem Ihr Euch ein Konto für Google Analytics (wie oben beschrieben) angelegt habt, müsst Ihr das Property richtig anlegen. Ganz wichtig: Es muss ein Universal-Analytics-Property sein. Anderenfalls funktioniert das Tracking für Euren Shopify-Shop nicht. Erstellt also eine Property, wie wir es ganz oben unter Schritt zwei bereits beschrieben haben. Wählt jedoch das Kästchen „Nur eine Universal Analytics-Eigenschaft erstellen“ aus. Standardmäßig wird ein Google-Analytics-4-Property erstellt. Den anschließenden Code kopiert Ihr und fügt ihn im Konfigurationsbereich Eures Shopify-Dashboards im Abschnitt „Google Analytics“ ein. Bis hierhin habt Ihr bereits die halbe Miete geschafft. Um die Einrichtung abzuschließen, müsst Ihr das Tracking noch aktivieren.
3. E-Commerce-Tracking aktivieren
Shopify unterscheidet zwischen einfachem und erweitertem E-Commerce-Tracking:
- Einfaches E-Commerce-Tracking = Erfasst alle Eure Transaktions- und Umsatzdaten
- Erweitertes E-Commerce-Tracking = Erfasst zusätzlich das Besucherverhalten in Eurem Onlineshop
In unseren Augen reicht das einfache Tracking, da Ihr die Zahlen aus dem erweiterten E-Commerce-Tracking direkt in Eurem Google-Analytics-Konto sehen könnt. Möchtet Ihr jedoch sämtliche Zahlen bei Shopify sehen, hilft Euch das Shopify Help Center weiter.
So funktioniert die Aktivierung des einfachen E-Commerce-Trackings: Zunächst begebt Ihr Euch digital in den Admin-Bereich von Shopify. Dort findet Ihr die „E-Commerce-Einstellungen“. Anschließend ist es selbsterklärend: Stellt den Umschaltbutton auf „EIN“, um das E-Commerce-Tracking zu aktivieren. Habt etwas Geduld, bis die Zahlen zur Verfügung stehen.
Möchtet Ihr noch tiefer in das Thema eintauchen, hat Euch unser Gastautor Nick Hartmann eine separaten Artikel darüber geschrieben, wie Ihr Shopify mit Google Analytics verbinden und somit Eure Shop-Performance verbessern könnt.
Fazit
Letztlich ist die Einrichtung von Google Analytics recht simpel. Kniffliger sind möglicherweise einzelne Code-Abschnitte für das DSGVO-konforme Tracking einzufügen. Wir hoffen, mit unserer Anleitung haben wir Euch den Einstieg in Google Analytics deutlich erleichtert, damit erfolgreichen Tracking-Ergebnissen nichts im Wege steht.
Wenn Ihr eien Alternative zu Google Analytics sucht, findet Ihr auf OMR Reviews noch viele weitere Website-Analyse-Tools. Außerdem verraten wir Euch in einem weiteren Artikel die sieben besten Webseiten-Analyse-Tools. Einfach dem Link folgen.